आइए जानते है जीमेल के एडवांस्ड फीचर्स के बारे में
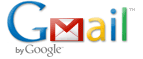 मनोज जैसवाल : सभी पाठकों को मेरा प्यार भरा नमस्कार।जीमेल के ऐसे तमाम उपयोगी फीचर्स हैं , जिनका इस्तेमाल हम लोग आमतौर पर नहीं करते।देखते ही देखते दुनिया की सबसे लोकप्रिय वेब - बेस्ड ईमेल सेवा बन गई जीमेल। शायद आप भी इसका इस्तेमाल करते हों। लेकिन सीधी - सादी दिखने वाली जीमेल के पीछे कितने काम की सुविधाएँ और टूल मौजूद हैं , इसका अंदाजा है आपको ? गूगल की नीति अपने प्रॉडक्ट्स का इंटरफेस ( चेहरा- मोहरा ) सीधा - सादा रखने की है। लेकिन आप चाहें तो थोड़ी सी कोशिश कर उसके एडवांस फीचर्स का फायदा उठा सकते हैं , जो ईमेल से जुड़ी आपकी बहुत सी उलझनें दूर कर देंगे और ढेर सारे मुश्किल काम आसान कर देंगे।
मनोज जैसवाल : सभी पाठकों को मेरा प्यार भरा नमस्कार।जीमेल के ऐसे तमाम उपयोगी फीचर्स हैं , जिनका इस्तेमाल हम लोग आमतौर पर नहीं करते।देखते ही देखते दुनिया की सबसे लोकप्रिय वेब - बेस्ड ईमेल सेवा बन गई जीमेल। शायद आप भी इसका इस्तेमाल करते हों। लेकिन सीधी - सादी दिखने वाली जीमेल के पीछे कितने काम की सुविधाएँ और टूल मौजूद हैं , इसका अंदाजा है आपको ? गूगल की नीति अपने प्रॉडक्ट्स का इंटरफेस ( चेहरा- मोहरा ) सीधा - सादा रखने की है। लेकिन आप चाहें तो थोड़ी सी कोशिश कर उसके एडवांस फीचर्स का फायदा उठा सकते हैं , जो ईमेल से जुड़ी आपकी बहुत सी उलझनें दूर कर देंगे और ढेर सारे मुश्किल काम आसान कर देंगे। बड़े काम के हैं फिल्टर
जीमेल पर आने वाले ईमेल संदेशों को तरह - तरह के पैमानों का इस्तेमाल कर फिल्टर किया जा सकता है।फिल्टर यानी कुछ खास कसौटियों का इस्तेमाल करते हुए संदेशों को छांटना। मिसाल के तौर पर ऐसा फिल्टर तैयार किया जा सकता है कि आपके बॉस की हर ईमेल अपने - आप इम्पॉर्टेंट मार्क होकर आए। अगर आप फेसबुक से आने वाली दर्जनों ईमेल से परेशान हैं तो एक फिल्टर तैयार कीजिए और ऐसी सभी ईमेल आपके देखने से भी पहले डिलीट हो जाएंगी। एक और बात। आपने तीन अलग - अलग जीमेल एकाउंट बना रखे हैं। लेकिन तीनों में आने वाली मेल को देखने की फ़ुरसत नहीं मिलती। तो क्यों न अपने दो ईमेल अकाउंट्स में फिल्टर तैयार कर उनमें आने वाली ईमेल को ऑटोमैटिकली तीसरे ईमेल एकाउंट को फॉरवर्ड कर दें ? उसके बाद बस तीसरा ईमेल एकाउंट देखते रहें।
फिल्टर ऐसे तैयार करें
अपना जीमेल इन - बॉक्स खोलें और ऊपर दाईं और बने सेटिंग्स के निशान पर क्लिक करें। इसके बाद Settings->Filters->Create New Filter ( सबसे नीचे ) पर क्लिक करें। अब खुले डायलॉग बॉक्स में कई तरह के पैमाने दिखाई देंगे। अगर आप किसी खास ईमेल पते से आने वाली ईमेल को डिलीट करना चाहते हैं तोFrom के आगे वह ईमेल एड्रेस लिखें। अब Create Filter With This Search लिंक दबाएं। अब कई विकल्प खुल जाएंगे , जैसे ऐसी ईमेल को डिलीट कर दें या फिर आर्काइव में डाल दें , वगैरह - वगैरह। यहांDelete it विकल्प चुनें और Create Filter दबाएँ। अगली बार उस पते से आने वाली कोई भी ईमेल खुद -ब - खुद डिलीट हो जाएगी।
पावर सर्च की
ईमेल बॉक्स में कब देखते ही देखते सैकड़ों संदेश जमा हो जाते हैं पता ही नहीं चलता। और फिर अचानक किसी पुराने संदेश को ढूंढना हो तो मुश्किल। ऐसे मौके पर जीमेल की सर्च सुविधा का इस्तेमाल करें। ऊपर सर्च बॉक्स में भेजने वाले का नाम या फिर ईमेल एड्रेस या फिर संदेश में आया कोई शब्द लिखकर देखें। अगर थोड़ा बहुत अंदाजा है कि संदेश कितने महीने पहले आया होगा तो Date within... days of... में दिनों की संख्या और आज की तारीख भरकर देखें। फिर सर्च पर क्लिक करें और आपके दिए पैमाने पर खरे उतरने वाले ईमेल संदेश हाजिर हो जाएंगे। अपने इनबॉक्स को थोड़ा हल्का करना चाहते हैं ? तो सर्च पर क्लिक करें और जो बॉक्स खुले ,उसमें अटैचमेंट के आगे क्लिक कर लें। फिर ऐसे सभी संदेशों को डिलीट कर डालें।
बदलें इनबॉक्स का स्टाइल
आप चाहें तो जीमेल के प्रायॉरिटी इनबॉक्स फीचर का उपयोग कर अपने जीमेल इनबॉक्स को तीन हिस्सों में बांट सकते हैं ताकि आपके संदेश बेहतर ढंग से ऑर्गनाइज दिखाई दें। इसके लिए सेटिंग्स आइकन पर क्लिक करनेके बाद Settings और फिर Inbox पर क्लिक करें। अब ऊपर Inbox Type के आगे जहां एक बॉक्स मेंClassic लिखा है , वहां क्लिक करें और Priority Inbox चुन लें और Save बटन दबाएँ। अब अपने इनबॉक्स में आकर देखें। आपके संदेश तीन हिस्सों में बांट दिए गए होंगे - Important and Unread, Starred और Everything Else. इतना ही नहीं , आप चाहें तो अपने जीमेल इनबॉक्स को आउटलुक ( विंडोज में चलने वाला माइक्रोसॉफ्ट का मेल मैनेजमेंट सॉफ्टवेयर ) की तरह प्रिव्यू कर सकते हैं। इसे एक्टिव करने पर ईमेल संदेश को पढ़ने के लिए बार- बार नया पेज खोलने की जरूरत नहीं होगी। जिस पेज पर संदेशों की सूची है , उसी पेज पर ईमेल पढ़ सकेंगे आप। इसके लिए Settings आइकन पर क्लिक करने के बाद Settings->Labs->Preview Pane केआगे लिखे Enable रेडियो बटन पर क्लिक कर उसे चुन लें। अब नीचे Save Changes बटन पर क्लिककरें। इसके बाद इनबॉक्स में जाकर ऊपर दिए Toggle Split Pane Mode मेनू में Vertical Split कोचुन लें। अब देखिए , कुछ ही सेकंड में आपका इनबॉक्स दो हिस्सों में बंट जाएगा। बाईं तरफ संदेशों की सूची में से किसी एक पर क्लिक कीजिए। पूरी ईमेल दाईं तरफ खुल जाएगी।
बदलें ईमेल एड्रेस
अपने एक ही जीमेल एड्रेस को आप अलग - अलग कामों के लिए अलग - अलग ढंग से इस्तेमाल कर सकते हैं।इसके लिए ईमेल एड्रेस में + निशान का इस्तेमाल करें। मिसाल के तौर पर दफ्तर के साथियों को अपना यह ईमेल एड्रेस बता सकते हैं - yourname+office@gmail.com. जब वे आपको इस पते पर ईमेल भेजेंगे तो वह बेरोकटोक आपके ओरिजनल ईमेल एड्रेस पर ही पहुंचेगा क्योंकि जीमेल + और उसके आगे के हिस्से को नज़रअंदाज़ कर देता है। लेकिन बाद में फिल्टर्स का इस्तेमाल कर आप ऐसे सभी संदेशों को अलग कैटिगरी में डाल सकेंगे , जो दफ्तर वालों ने भेजे। इसी तरह परिवार वालों को yourname+family@gmail.com,कॉलेज वालों को yourname+college@gmail.com ईमेल एड्रेस दे सकते हैं। आपके ईमेल संदेश अपनेआप कैटिगराइज होते चले जाएंगे और फिर उन पर फिल्टर या सर्च जैसी सुविधाओं का इस्तेमाल बहुत आसान हो जाएगा।
संदेशों को दें अहमियत
जीमेल ने स्टार के रूप में एक अच्छा फीचर दिया है जिसके तहत आप हर ईमेल संदेश के आगे स्टार का निशान लगाकर उसे खास संदेश के रूप में मार्क कर सकते हैं। लेकिन इनबॉक्स में हर संदेश के साथ स्टार का सिर्फ एक ही निशान उपलब्ध होता है। अगर आप चाहें तो एक से ज्यादा स्टार्स भी एक्टिव कर सकते हैं और फिर अपने संदेशों को उनकी अहमियत के लिहाज से अलग - अलग रंग के स्टार दे सकते हैं। यह फीचर जरूरी , कम जरूरी, सामान्य और बेकार संदेशों के बीच फर्क करना आसान कर देगा। इसे एक्टिव करने के लिए Settings के निशान पर क्लिक करने के बाद Settings->General पेज पर जाएं और अब नीचे बढ़ते हुए Stars विकल्प पर रुक जाएं। वहां दिए गए कई तरह के स्टार्स को माउस से ड्रैग एंड ड्रॉप करके Not In Use से In Use तकले जाएं। इसके बाद Save Changes बटन दबाएँ और देखें कि आपके संदेशों के साथ इस्तेमाल करने के लिए एक से ज्यादा स्टार उपलब्ध हो गए हैं। हर संदेश के आगे दिए स्टार के निशान पर एक से अधिक बार क्लिक करके देखें। हर बार अलग रंग का स्टार दिखाई देगा। इनमें से मनचाहे रंग का स्टार चुन लीजिए।
दो - दो कॉपी
अगर आपको अपने जीमेल एकाउंट में आने वाली मेल के ग़लती से डिलीट हो जाने की आशंका है तो आप हर ईमेल की एक कॉपी किसी दूसरे ईमेल खाते में भेज सकते हैं। आपके जीमेल खाते में जो भी मेल आएगी , वह खुद- ब - खुद दूसरे ईमेल खाते में भी ( भले ही वह किसी दूसरी ईमेल सर्विस से जुड़ा हो ) पहुंच जाएगी। इसके लिएSettings आइकन पर क्लिक करने के बाद Settings->Forwarding And POP-IMAP पर क्लिक कीजिए। अब Forwarding सेक्शन में Add A Forwarding Address के सामने अपना दूसरा ईमेल एड्रेस लिख दें। अगर आपके कई जीमेल खाते हैं तो आप उन सबकी ईमेल इस तरीके से किसी एक ईमेल एकाउंट में मंगा सकते हैं।
रेडीमेड रिप्लायर
अगर आपके पास बहुत ज्यादा ईमेल आते हैं और सबके जवाब देने के लिए समय नहीं है तो कोई बात नहीं ,जीमेल में पहले से ही कुछ ' रेडीमेड जवाब ' तैयार करके रख लीजिए और उन्हें भेजकर समय बचाइए। इसके लिए आपको Settings आइकन पर क्लिक करते हुए Settings->Labs तक पहुँचना होगा। अब दिखाई जाने वाली सूची में Canned Responses को Enable कर लीजिए। बदलावों को Save Changesबटन दबाकर सहेज लीजिए।
अब Inbox में आकर Compose बटन दबाइए। ईमेल संदेश के ठीक ऊपर Canned Responses लिंक दिखाई देगा जो अब तक स्टोर किए गए सभी रेडीमेड जवाबों को दिखाता है। यहीं पर New Canned Response लिंक भी दिखेगा , जिसे दबाकर आप नया रेडीमेड जवाब तैयार कर सकते हैं , जैसे - ' धन्यवाद ,मैं जल्दी ही आपको उत्तर भेजता हूं ', या फिर ' बड़े दिनों बाद याद किया। कैसे हैं ?' आदि आदि। बाद में किसी भी ईमेल का जवाब भेजने के लिए यहीं से रेडीमेड जवाबों को चुन लीजिए और दबा दीजिए Send बटन।
करें आर्काइव
अपने जीमेल इनबॉक्स को साफ - सुथरा ( और खाली ) रखने के लिए ' आर्काइव ' सुविधा का प्रयोग करें। पुराने पड़ चुके ईमेल संदेशों को ' सलेक्ट ' करें और आर्काइव बटन दबाएँ। चुने हुए सभी संदेश इनबॉक्स से गायब हो जाएंगे। मगर वे गए कहां ? वे जीमेल में ही मौजूद हैं और आप चाहें तो बाईं तरफ दिए गए विकल्पों में All Mail लिंक दबाकर उन्हें देख सकते हैं।

1 comment:
These online stores contain the latest models of all brand name footwear like Adidas shoes and boots. Jeremy Scott Adidas Hoodie are the most popular footwear in the world. they are considered as the mark of class as long as the quality and durability is concerned. [url=http://www.adidasjsbuy.com]Jeremy Scott Adidas[/url] Your adidas brand goes in order to 1948, deriving on the 1st a pair of syllables connected with Adi Dassler's 1st along with final brand. A season subsequently, Adi Dassler signed up your Some Whipping like a trademark. Your adidas Trefoil brand has been created around 1972 and are available upon early on footwear styles like the Superstar along with the Stan Smith. We take adidas Originals -- your 'heritage' tier, comprising quality reissues and reinventions. [url=http://www.originalsjswings.com/jeremy-scott-letters-c-54.html]Jeremy Scott Letters[/url] The regular footwear stores in your locality cannot provide you with that much of choice which you can get while shopping online. Although there are many advantages of shopping from regular stores like the feeling and touching the product you want to purchase yet the online stores are the best because they have much more for you. These online stores have the latest models of all brand name footwear like Adidas shoes, Diesel shoes and nine west boots.
Post a Comment